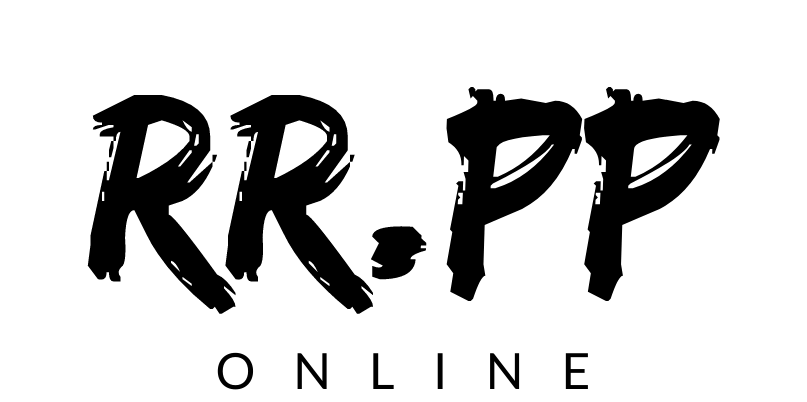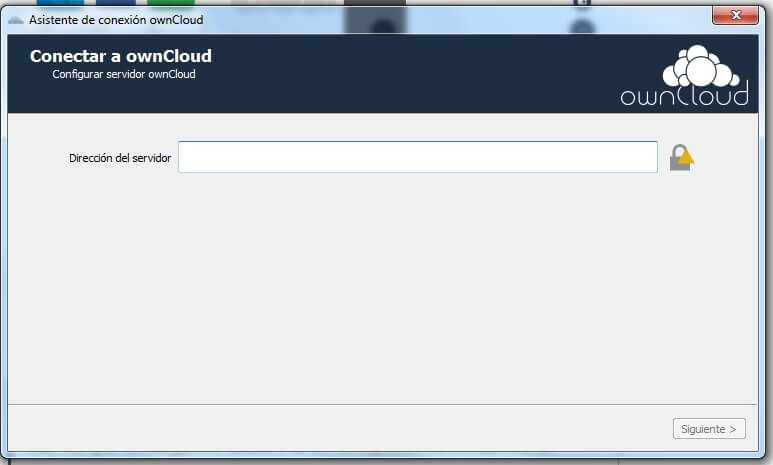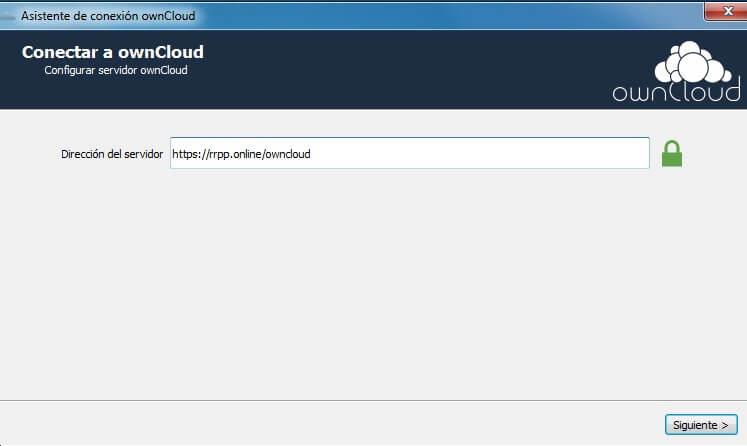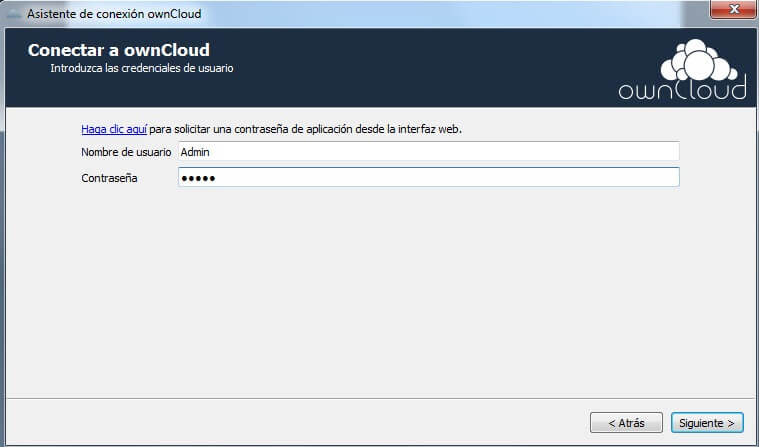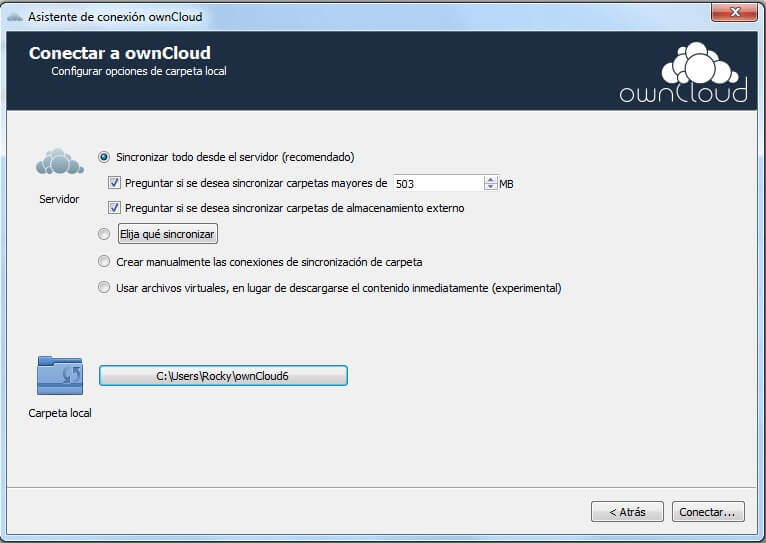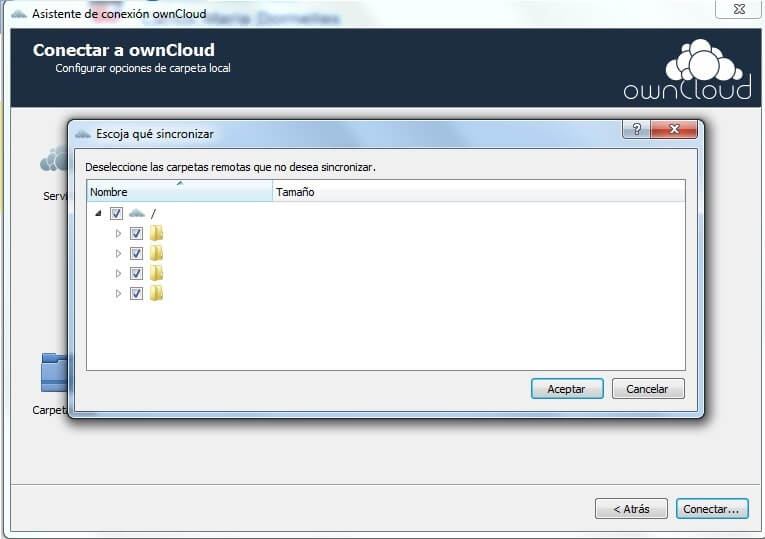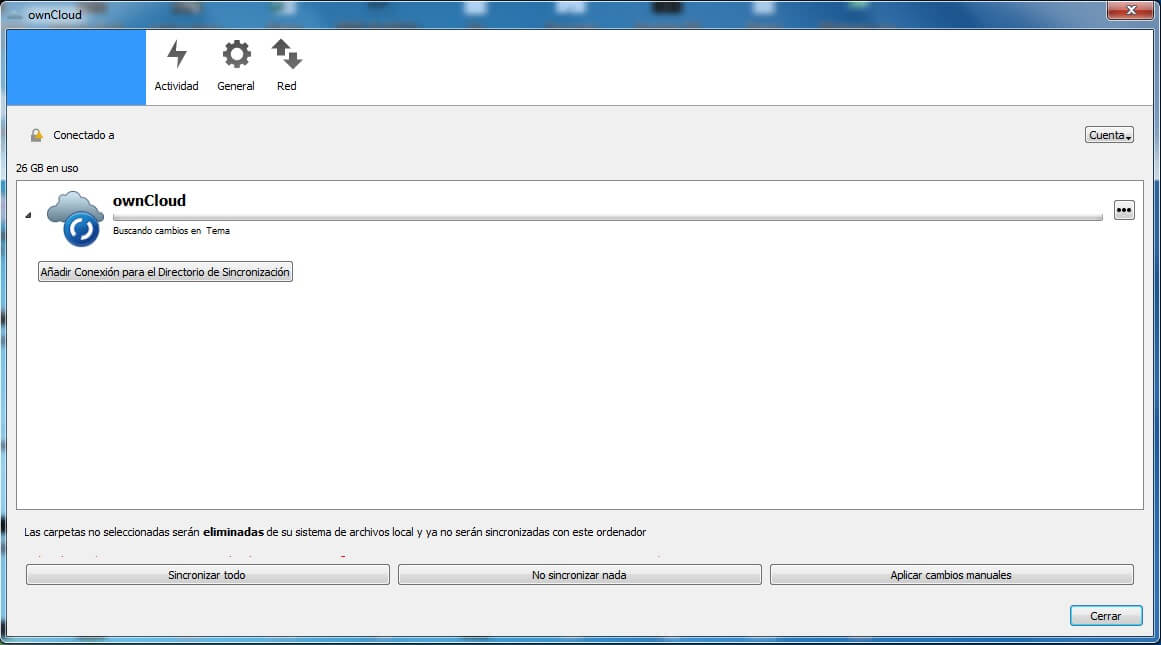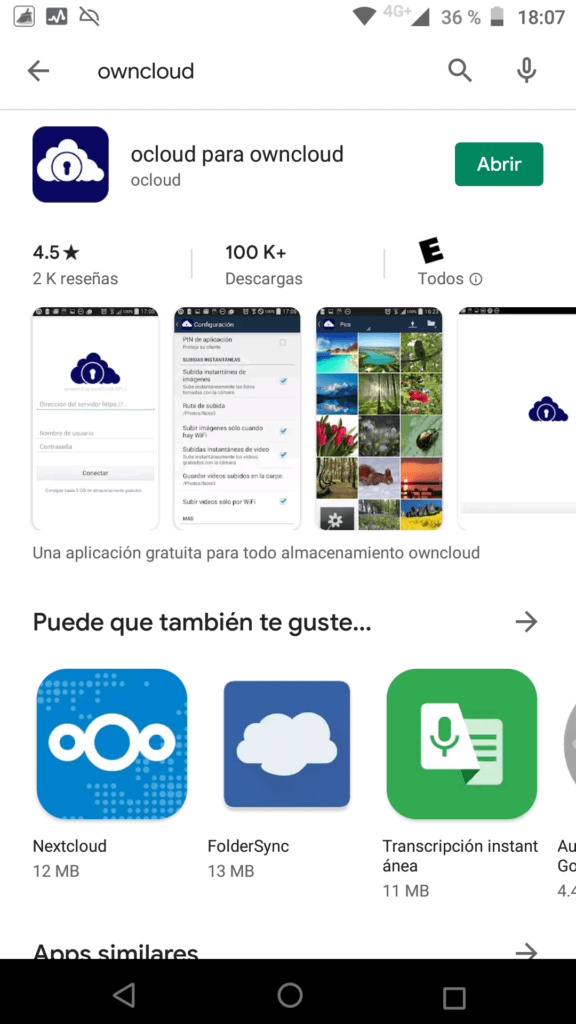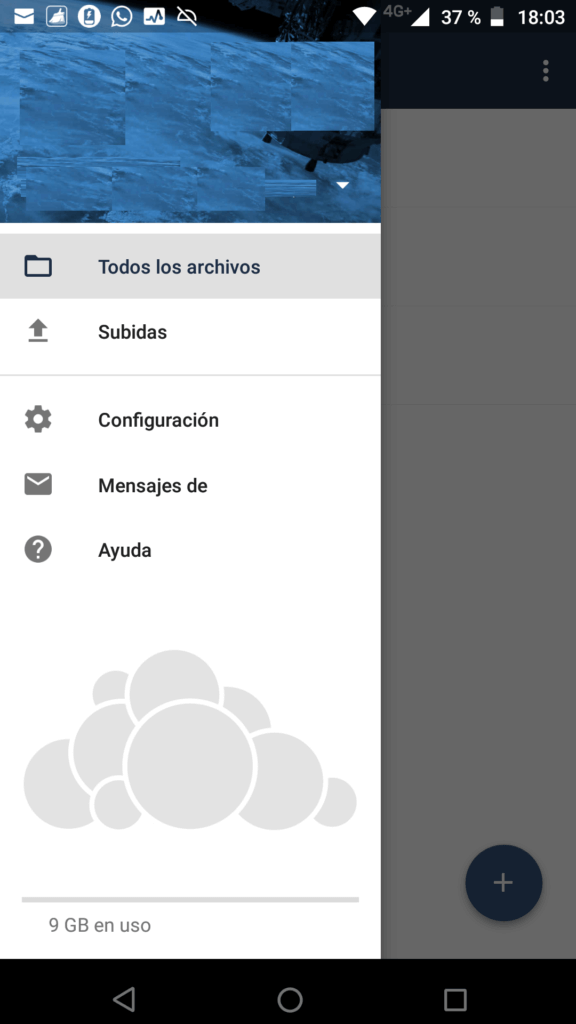En esta ocasión queremos entregar una pequeña guía de cómo se utiliza el cliente de escritorio de OwnCloud. Básicamente, de lo que se trata, es un software que crea una conexión local (en nuestro ordenador) con el servidor donde tenemos alojado el OwnCloud.
Diferencias entre el cliente de escritorio y versión web
La diferencia principal es la forma de acceder a nuestra nube de almacenamiento. Mientras que con la versión web requerimos ingresar mediante el navegador (Chrome, Firefox, Opera, etc.), con la versión de escritorio requerimos instalar un software. Con la primera (la versión web) dependemos completamente de la estabilidad de nuestra conexión a internet, con la segunda (desktop client), no. Esto se debe a que cargamos de manera local los archivos y cuando nos conectamos, comienza la sincronización. Podemos detener la carga de archivos hasta volvernos a conectar. Además, hemos visto que por medio del Cliente de escritorio se suben archivos que, por diferentes razones, mediante la versión web no es posible (archivos del mismo formato que otros que si se suben).
Es altamente recomendable, si se va a trabajar con grandes volúmenes de información, hacerlo a través del cliente de escritorio ya que nos garantizamos la estabilidad del proceso.
¿Podemos utilizar Filezilla para sincronizar los archivos por medio de FTP?
No, no podemos utilizar Filezilla para cargar archivos. Si bien podemos acceder a la ruta de acceso correspondiente a la carga de archivos de cada usuario, al subir el contenido, no es visible en nuestros navegadores ni en la versión mobile ni de escritorio de OwnCloud. Con Filezilla u otro software semejante, si podemos realizar la carga de apps y hacer modificaciones a nivel código.
Instalando OwnCloud de escritorio
Lo primero que debemos hacer es dirigirnos a la web de OwnCloud y descargar el Desktop Client de Owncloud.
Una vez que descargamos nuestro archivo, seguimos la instalación de manera normal y habitual. Es un procedimiento de aceptación.
Terminada la instalación nos aparece la siguiente pantalla.
Debemos ingresar nombre del dominio donde está alojado OwnCloud. Si tenemos instalado un certificado SSL, aclararlo en el dominio (https) y si no lo tenemos (http), también.
Luego, ingresamos nombre de usuario y contraseña.
Si hemos ingresado todos los datos correctamente, debemos encontrarnos con la siguiente ventana.
Allí debemos seleccionar que tipo de sincronización queremos realizar. Si hemos instalamos por primera vez nuestro OwnCloud y deseamos tener los mismos archivos en la web y en el escritorio, seleccionamos la opción por defecto «sincronizar todo desde el servidor». Básicamente, cada vez que hagamos un cambio a nivel local se sincronizará a nivel web y viceversa.
Si no deseamos sincronizar la totalidad de los archivos alojados en nuestro OwnCloud a nivel local, simplemente debemos seleccionar «elija que sincronizar». Esta opciones es muy útil cuando no tenemos tiempo para esperar la totalidad de la sincronización o cuando hemos instalado OwnCloud de escritorio y, por diferentes razones, tuvimos que desinstalarlo, pero conservamos la carpeta con los archivos a nivel local. En ese caso, seleccionamos la ruta de la carpeta local existente y procedemos.
También cabe la posibilidad de no sincronizar ningún archivo a nivel local, pero si crear accesos directos (archivos .owncloud). En este caso debemos seleccionar «usar archivos virtuales, en lugar de descargarse los archivos inmediatamente». Es importante aclarar que, cada vez que deseemos abrir un archivo, se creará una pequeña descarga, por lo que podemos decir que es un método lento de acceso, pero accesible al fin. Este tipo de sincronización es experimental, según aclara el software de OwnCloud. Personalmente no he tenido inconvenientes.
En la imagen vemos la sincronización de los archivos.
Finalmente, no solo podemos hallar nuestros archivos desde el cliente de escritorio a través del software, sino que se crea una carpeta «normal» a nivel local. Sin embargo, es necesario tener el software instalado para que se genere la sincronización. Luego, todo es tan simple como arrastrar los archivos a la carpeta creada y se empezarán a sincronizar automáticamente.
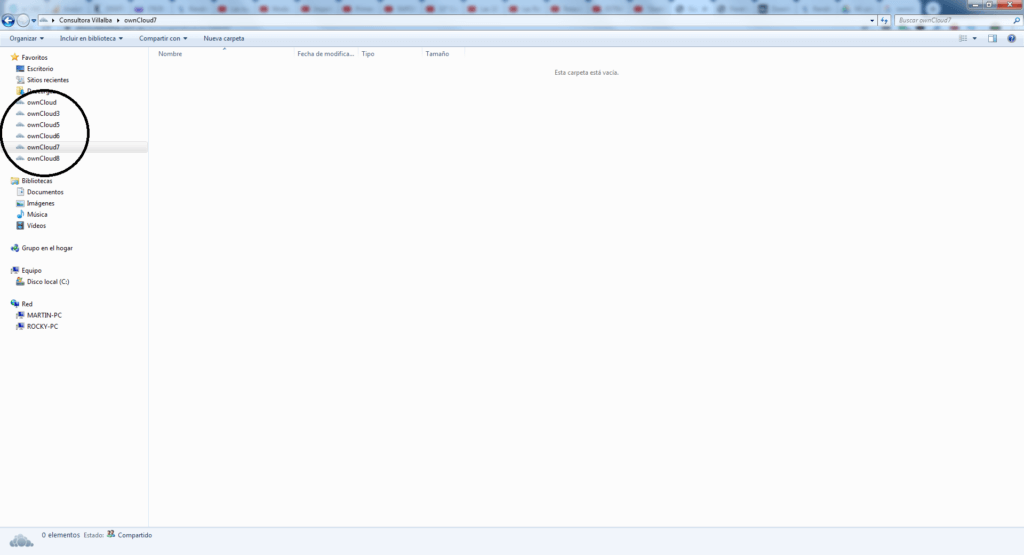
Una vez realizados todos los pasos mencionados, podemos disfrutar nuestro OwnCloud sin preocuparnos por el tamaño de nuestros archivos ni por la conexión a internet.
Antes cerrar el tema, hablemos brevemente de la versión mobile de OwnCloud.
APP Mobile de OwnCloud.
Tenemos tres alternativas para acceder a owncloud desde nuestros smartphone. Desde el navegador: ingresando url, dominio y contraseña. Por otro lado, tenemos una versión free (libre) y una versión de pago de owncloud; ambas disponibles tanto para Android como para IOs en las tiendas de apps. Puedo dar referencia de la versión free de Android, puesto que la he utilizado y me ha funcionado correctamente. La instalación se realiza como cualquier otra aplicación, desde el App Store (en caso de Android). Una vez instalada, debemos proceder a ingresar nuestros datos:
- Servidor: https://midominio.com/owncloud
- Nombre de usuarios: Administrador
- Contraseña: *********
Conectados con el servidor, podemos subir los archivos de nuestro MOBILE; realizar backups, etc. La falencia, a nuestro entender, y por la gran cantidad de archivos que manejan nuestros clientes, es la falta de un buscador por metadatos, ya que se vuelve muy complicado encontrarlos dentro de la app. Pero por ser una versión gratuita es más que suficiente.
¿Alguna duda?